آموزش ویرایش گروهی عکس در فتوشاپ

اگر نرمافزار ادوبی فتوشاپ را روی رایانۀ خود نصب کردهاید، میتوانید از آن برای ویرایش همزمان چندین تصویر استفاده کنید. شما میتوانید این کار را تنها با باز کردن تمام تصاویری که میخواهید در فتوشاپ ویرایش کنید و سپس انتخاب همۀ آنها، انجام دهید. آموزش ویرایش گروهی عکس در فتوشاپ به شما این امکان را میدهد که مجموعۀ خاصی از اقدامات ویرایشی را تنها با یک کلیک روی گروهی از فایلها اعمال کنید؛ و به شما کمک میکند تا زمان زیادی را در گردش کار پس از تولید پروژه صرفهجویی کنید. امروز قصد داریم آموزش ویرایش گروهی عکس در فتوشاپ را در اختیار شما قرار داده و بهترین سایت آموزش فتوشاپ را نیز به شما معرفی کنیم. بنابراین، اگر میخواهید فتوشاپ را بهصورت اصولی و حرفهای یاد بگیرید، پیشنهاد میکنیم تا پایان این صفحه با ما همراه باشید.
ویرایش گروهی عکس چیست؟
ویرایش دستهای یک فرآیند خودکار است، که مراحلی را که برای ویرایش یک عکس خاص انجام دادهاید ثبت کرده و آنها را به عنوان عملی ذخیره میکند که میتوانید روی عکسهای دیگر اعمال کنید. به عبارت سادهتر، به شما این امکان را میدهد که از طریق کپی پیست کردن همان اقدامات ویرایشی از یک تصویر به چندین تصویر دیگر، سرعت ویرایش خود را افزایش دهید. یکی از مزیتهای ویرایش دستهای در فتوشاپ این است که میتوانید ویرایشها را روی گروهی از عکسها حتی بدون باز کردن آنها اعمال کنید.
آموزش ویرایش گروهی عکس در فتوشاپ
در این بخش، مجموعهای از مراحل مورد نیازی را که به شما کمک میکند چندین فایل را بهصورت گروهی در فتوشاپ ویرایش کنید، با شما به اشتراک میگذاریم:
یک ACTION و RECORD جدید ایجاد کنید
برای شروع فرآیند ویرایش گروهی، باید یک Action جدید ایجاد کنیم. برای انجام این کار، یکی از تصاویر پوشه را در فتوشاپ باز کنید و سپس به Window بروید و Actions را بررسی کنید. یک منو در سمت راست صفحه ظاهر میشود. روی تب Actions کلیک کنید و سپس بر روی نوار منو (یک خط افقی) کلیک کنید و New Action را انتخاب کنید. سپس، Action خود را نامگذاری نمایید.
اگر میخواهید کلید خاصی را به عنوان میانبر برای انجام این عمل اختصاص دهید، میتوانید این کار را با استفاده از Function Key و دکمه Record انجام دهید. هنگام نامگذاری Action خود توصیفی داشته باشید تا عملکرد آن برای استفاده در آینده به وضوح بیان شود. همانطور که Record را فشار میدهید، توجه کنید که نقطۀ قرمز (که برای ضبط قرار داده شده است) روشن شود. اگر قصد دارید بهطور کامل از آموزش ویرایش گروهی عکس در فتوشاپ برخوردار شده و بهترین سایت آموزش فتوشاپ را بشناسید، تا پایان با ما همراه باشید.
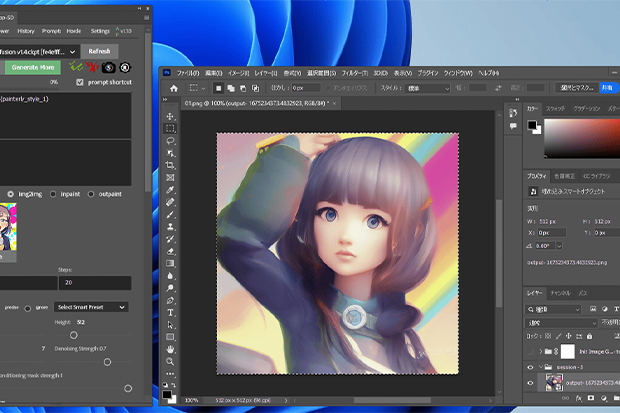
ویرایش را آغاز کنید
اکنون که دکمۀ Record را فشار دادهاید، میتوانید ویرایش تصویر را شروع کنید؛ واضح کردن، برش دادن، تصحیح رنگ و هر آنچه که تصویر نیاز دارد. توجه داشته باشید هر قدمی که بردارید به عنوان یک عمل ثبت میشود. بنابراین، فقط ویرایشهایی را انجام دهید که میخواهید روی سایر تصاویر موجود در پوشه نیز اعمال شوند.
ضبط Action را متوقف کنید
پس از انجام تمام تنظیمات مورد نیاز برای ویرایش تصویر، به پنل Action بروید و نماد توقف (یک کادر مربعی در کنار دکمه Record) را فشار دهید. با این کار ضبط اقدامات شما متوقف میشود.
Action خود را در پوشه اعمال کنید
برای مرحلۀ آخر آموزش ویرایش گروهی عکس در فتوشاپ ، تنها کاری که باید انجام دهید این است که اقدامی را که به تازگی از طریق تصاویر موجود در پوشه ضبط کردهاید اجرا کنید. برای انجام این کار، به File بروید، Scripts را انتخاب کنید و سپس روی Image Processor کلیک کنید. سپس با باز شدن یک پنجرۀ جدید، روی Select Folder کلیک کنید تا پوشۀ حاوی تصاویری که میخواهید ویرایش کنید را انتخاب کنید و سپس پوشۀ دیگری را برای انتخاب مکان ذخیرۀ تصاویر پردازش شده انتخاب نمایید.
پس از آن، به منوی Preferences در پایین بروید و کادر Run Action را علامت بزنید، سپس در منوی کشویی اول، Default Actions را انتخاب کنید و در کادر دوم، اقدامی را که ضبط کردهاید انتخاب کنید و Run را فشار دهید. با این کار پردازش دستهای برای تمامی تصاویر موجود در پوشۀ انتخابی شما آغاز میشود.
اگر قبلاً فایلهای تصویری انتخابشده را باز کرده باشید، راه دیگری نیز برای آموزش ویرایش گروهی عکس در فتوشاپ وجود دارد. روی File کلیک کرده و Automate را انتخاب کنید و سپس Batch را انتخاب کنید. در پنجرۀ منویی که باز میشود، به Action رفته و از منوی کشویی اقدامی را که به تازگی ضبط کردهاید انتخاب کنید؛ و مطمئن شوید که منبع روی Opened Files تنظیم شده است (این Action فقط در فایلهای بازشده اعمال میشود). سپس، به مقصد بروید و خروجی مورد نظر خود را برای تصاویر ویرایششده انتخاب کنید. در زیر منوی کشویی سه گزینه وجود دارد. آنها عبارتند از:
None (تصاویر ویرایششده در فتوشاپ باز میمانند)
Save And Close (تصاویر ذخیره میشوند و فتوشاپ بسته میشود)
Folder (تصاویر بهطورکلی در یک پوشۀ جداگانه ذخیره میشوند)
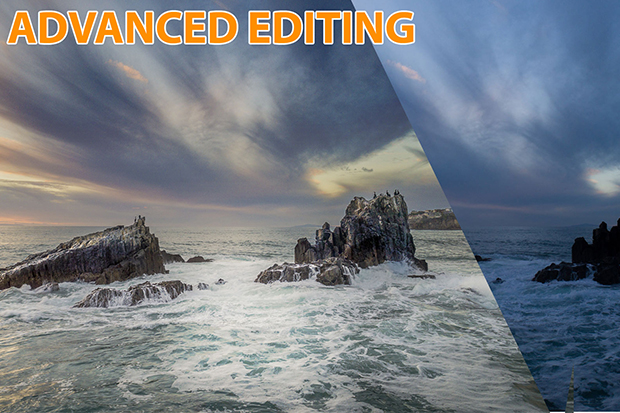
پس از انتخاب مقصد، روی OK کلیک کنید. به محض فشار دادن OK، تمام مراحل اقدام انتخابشده در تمامی عکسهایی که باز کردهاید اجرا میشود.
آموزش فتوشاپ با رضا یزدان
در نوشتۀ امروز شما را گامبهگام با مراحل آموزش ویرایش گروهی عکس در فتوشاپ آشنا ساختیم و به زبانی ساده نحوۀ انجام این کار را در اختیار شما قرار دادیم. این آموزش و سایر ترفندهای بینظیر فتوشاپ میتوانند زمینۀ گرافیکی پروژههای شما را دگرگون ساخته و مهارتهایتان را بهگونهای باورنکردنی بهبود بخشند. در این قسمت قصد داریم یکی از بهترین و تخصصیترین سایتهای موجود در زمینۀ آموزش فتوشاپ و طراحی گرافیک را به شما معرفی کنیم.
فکر میکنم تاکنون دستکم برای یکبار هم که شده نام رضا یزدان را شنیده باشید! رضا یزدان تا به امروز پوسترها و موشن گرافیکهای متعدد و بسیار خلاقانهای را برای خوانندگان و هنرمندان نامی داخل و خارج از کشور ازجمله مجید رضوی، محسن یگانه، سامان جلیلی، عایشه گل، داریوش، و... طراحی کرده است. او را بدون شک میتوان یکی از حرفهایترین و باتجربهترین هنرمندان در عرصۀ طراحی گرافیک به شمار آورد. خبر خوب اینکه شما میتوانید بهسادگی و با صرف کمترین هزینه از تمامی این تجربیات و مهارتها بهرهمند گشته و خود را برای یک ورود طوفانی به بازار کار گرافیک آماده کنید. تنها کافی است به وبسایت رضا یزدان سر بزنید و از خدمات بینظیر این سایت بهرهمند شوید.
11997525
مهمترین اخبار بازار






